こんにちは、ものが捨てられない091です。
少し前から書類の整理をはじめて、捨てられない自分にガッカリしたところです。
関連記事 書類の収納どうしよう?捨てられない方のための書類収納のコツ。
なので、一念発起してスキャナを導入しました。
ScanSnap(スキャンスナップ)のエントリーモデルiX1300です。
本日は、使い勝手のレビューとスキャンする時の書類整理のコツをご紹介します。
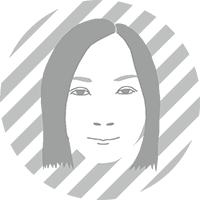
スキャンが楽しくて作業が捗ります
この記事はこんな方におすすめです▼
ScanSnapiX1300のレビュー
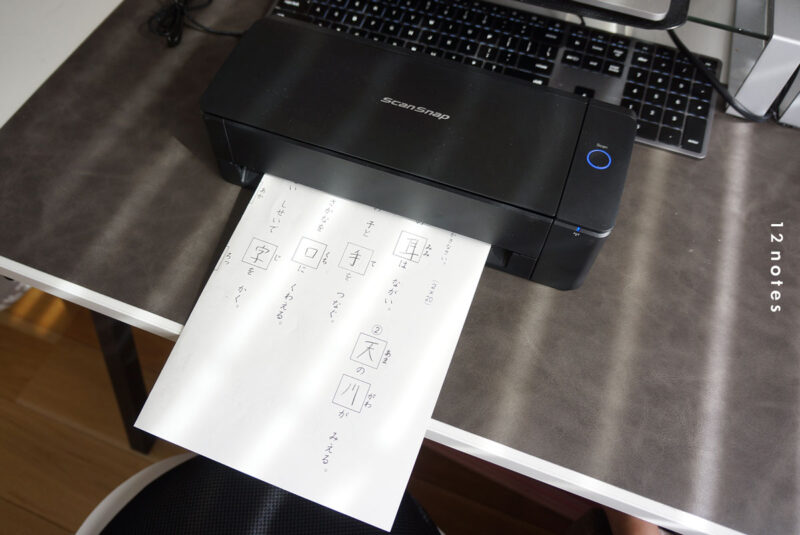
ScanSnap(スキャンスナップ)とは富士通が発売しているスキャナーで、いわゆる「自炊する人」に愛用されている製品です。
自炊とは、本や雑誌をスキャナ等でデジタルデータに変換する行為を指す俗語。
データを「自ら吸い込む」ことから「自炊」と呼ばれる用になったそうです。
今回導入したのは、エントリーモデルのiX1300。
家庭用にちょうどいいモデルでした。
ScanSnap|購入の決め手
まずは、購入の決め手です。
家庭用スキャナならScanSnapと思っていたので、他メーカーとの比較はしませんでした。
ScanSnapの中でiX1300にしたのは、以下の3つが決め手になりました▼
- 連続スキャン可能
- 想像以上のコンパクトさ
- A3サイズも対応
1|毎分30枚の連続スキャンが可能
大量にある書類の整理が希望だったので、連続スキャンは必須でした。
置くだけで吸い込んでくれる便利機能。
iX1300は毎分30枚とScanSnapシリーズで最速ではないものの、十分な速さです。
2|想像以上のコンパクトさ
家電量販店で実物を見たときの第一印象は、「小っさ!」でした。
家にあるプリンターを想像していたからかもしれませんが、写真の印象よりふた回りは小さかったです。
無印良品のファイルボックスハーフサイズに、横向きに入れたらぴったり収まりました。(残念ながら、普通の向きでは入りません。)

使用中も同じくコンパクトです。
上から入れて上から出てくる「Uターンスキャン」が採用されているので、平面的にA4サイズが置けるスペースで作業が可能。
ただし、前から入れる「リターンスキャン」の場合は、背面側にスキャンする紙分のスペースが必要です。
3|A3サイズもスキャン可能
なんと、A3サイズもスキャン可能です。
二つ折りにして両面スキャンしてデジタル処理でくっつけるという荒技ですが、処理後は一枚でスキャンしたかのような綺麗さです。
ScanSnap|使ってみた感想
続いて、実際に使ってみた感想です。
使えば使うほと「アタリ」な製品だと思っています。
○|良いところ
- 両面か片面か自動判定
:両面印刷は2枚スキャン、片面印刷は1枚だけスキャン、と自動で対応してくれます。たまに、裏うつりもスキャンされてることも。 - 書類の方向を自動判定
:上下間違えてセットしても、ちゃんと上下を合わせてスキャンされています。横向きは横になってしまうのは良し悪しがあるかも。 - 大きさを自動判定
:設定しなくても、サイズは自動で読み取ってくれます。サイズを混ぜてトレーに乗せても大丈夫でした。 - 年賀状も楽々スキャン
:普通の年賀状はUターンスキャンで連続で、写真を焼きつけた分厚い年賀状はリターンスキャンで一枚ずつ、という感じでどんな厚さでも対応できました。 - Wi-Fi接続対応
:Wi-Fiに対応しているので、無線でパソコンに保存できます。ただし電源は必要なので、持ち運ぶなら電源ごと移動する必要があります。
△|いまいちなところ
- 初期設定の説明は不親切
:一枚紙のスタートアップの書類はついているものの、途中からネットに頼って設定しました。もう少し親切にしてほしい。 - ファイル名の自動読み取りは精度イマイチ
:文字認識機能があるので、スキャンした内容から日付とタイトルを自動で読み取ってファイル名にしてくれます!が、精度はイマイチ。結局大体ファイル名を付け直すので、実用性は低めです。 - 立ち上がりに不安あり
:電源を入れて即スキャン!ができなくて、パソコンでソフトを立ち上げてから、ネットがつながるのを待ってスキャン開始になっています。ScanSnap Cloudに飛ぶ設定にしたらいいのかも?
連続スキャンはたまに2枚吸い込まれたりしますが、シワシワでもちゃんと読み取ってくれます。スキャンが楽しいので、最近はどんどん読み込んでどんどん捨てています。
以上、ざっくりとした感想でした。
詳しい仕様は公式ホームページをご確認ください。
ちなみに、スペースの関係でノートパソコンの手前で作業していますが、問題なく使えるほどのコンパクトさです▼

使わない時は、本棚にこっそりおいておけるほどコンパクトです▼

ScanSnap|お試ししたいなら
実は今回スキャンスナップを購入する気は全くなくて、レンタルしようと思っていました。
我が家のルンバでもお世話になっているレンティオさんで、「iX1500」のレンタルが可能です。
でも3泊4日で8,480円(送料・税込)。
高いなーと思っていたら、夫も仕事で使うという話になり勢い余って買ってしまいました。
我が家の書類が多いせいでとても3泊では整理しきれなかったので、今は買って正解だったと思っています。
書類整理は、少しずつ小分けにスキャンすることをおすすめします。
データ化するときの書類整理のコツ
せっかくデータ化しても見返さなかったらデータ容量を圧迫するだけなので、ちゃんと見返せるようにする必要があります。
見返すためには、事前の整理が必須です。
方法をご紹介します。
データ化するときのコツ
データ化するときのコツはこちら▼
- スキャンの前にきちんと整理する
- ファイル名のルールを決める
- スキャン済の書類を明確に分ける
1|スキャン前にきちんと整理する
スキャンした後の方が順番を変えたりするのがめんどくさいので、スキャンする前にある程度書類を整理しておきます。
- 毎月のお便りは1年分まとめて、順番を整えておく
- 毎年届く書類なら、人別・書類別に整えておく
- 不定期に配られるお便りは、まとめてもらった順番にしておく など。
今回は紙を捨てるために保管用の書類をスキャンしましたが、今後は必要な書類を外出先でも見られるようにしたいので運用方法は検討中です。
2|フォルダ構成・ファイル名のルールを決める
フォルダ構成・ファイル名の付け方で、その後の検索のしやすさが変わってきます。
自分も家族もわかりやすいルールを決めておくと良いです。
- フォルダ構成
:基本は大分類→中分類→小分類。「人→幼稚園・学校→年度」や「年度→書類の種類」など。 - 日付と種類の付け方
:ファイル名に日付と種類をいれた方が検索しやすいです。日付が先か種類が先か、西暦は4桁か下2桁か、「_」か「-」か など。 - 自動整列を意識する
:デフォルトの優先順位は「記号→数字→アルファベット→ひらがな・カタカナ→漢字」。使うものが上から並ぶようなファイル名にするとわかりやすいです。
3|スキャン済の書類を明確に分ける
大量にスキャンをしていると、書類が散乱してスキャンしたかどうかがわからなくなることがあります。
- スキャン済は紙袋に入れる
- スキャンしても紙で残しておきたい(!)ものは「済」のハンコを押す
など、ルール化しておくと作業がスムーズです。
データ化しなかった書類を整理する
本当は全てをデータ化して紙を処分するのが良いのですが、うまく断捨離できない私は最低限の書類は残しておかないと不安です。
そんな時でも、一応のルールを決めて保管したいと思っています。
- 保証書など原本が必要なものは保管
- 毎年更新される書類で、最新のものは保管
- 学校関連は一年の終わりまで待って処分 など
そんな感じなので書類ゼロには程遠いですが、昔の書類は心置きなく処分できるようになったので書類スペースはだいぶ削減できました。
データ化した後の書類の捨て方
今までにスキャンした書類は、段ボール一箱ほど。
コピー用紙2000枚くらいになったと思います。
住所や名前が入った書類を資源ごみに出すわけにもいかないので、捨て方を調べてみました。
枚数が多ければ、溶解処理
会社でもたまに回収がある溶解処理。
調べると日本郵便やヤマト運輸で取り扱っているようで、一箱単位で受け付けてくれます。
- ヤマト運輸ECOBox M(機密文書リサイクルサービス)
:44×32×28cm(A4サイズ5,000枚)で2,079円(税込) - 日本郵便書類溶解サービス
:34×23×15cm(はがき2,500枚)で2,880円(税込)
今回は大量の書類があるので、溶解処理を頼もうと思っています。
枚数が少なければ、シュレッダーかハンコ
枚数が少なければ、ローラーケシポンなど個人情報を保護できるタイプのハンコが手軽です。
もう少し量が多ければシュレッダー。
こちらは手動から電動まで多種多様なものがあるので、今度使いそうな頻度や枚数に合わせて導入するのがおすすめです。
あとがき
以上、書類のデータ化のお話でした。
ScanSnapはレシート管理もできるし作業も楽しいので、買って正解でした。
ほぼ毎日書類と格闘しながら、ようやくファイルボックス5個分捨てました。
なのに入れ替えていると数が増えていく。
もう少し減らしてスッキリさせたいと思います。
最後まで読んでいただきありがとうございました。
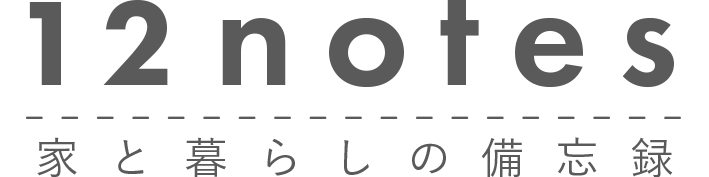




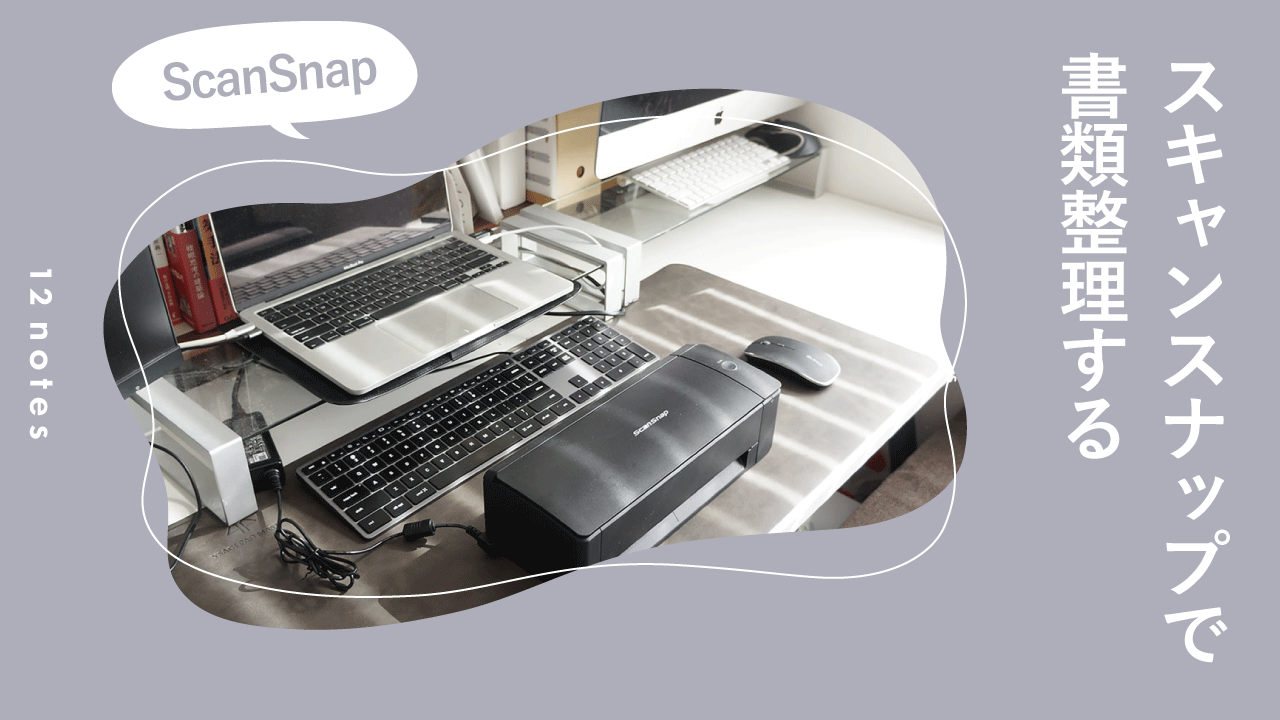


コメント